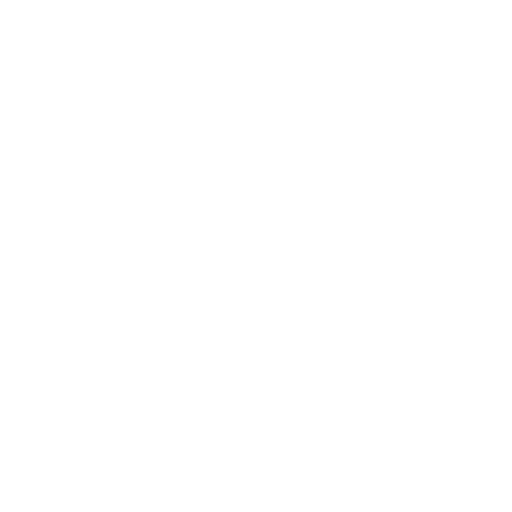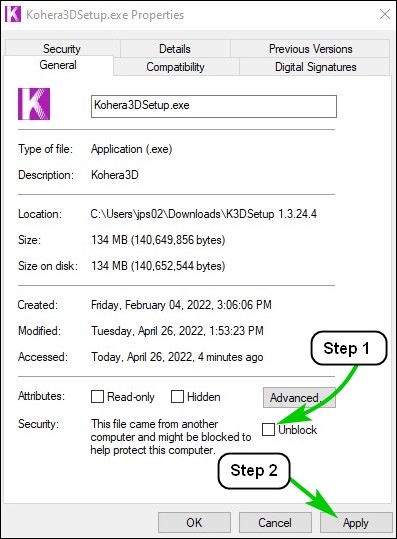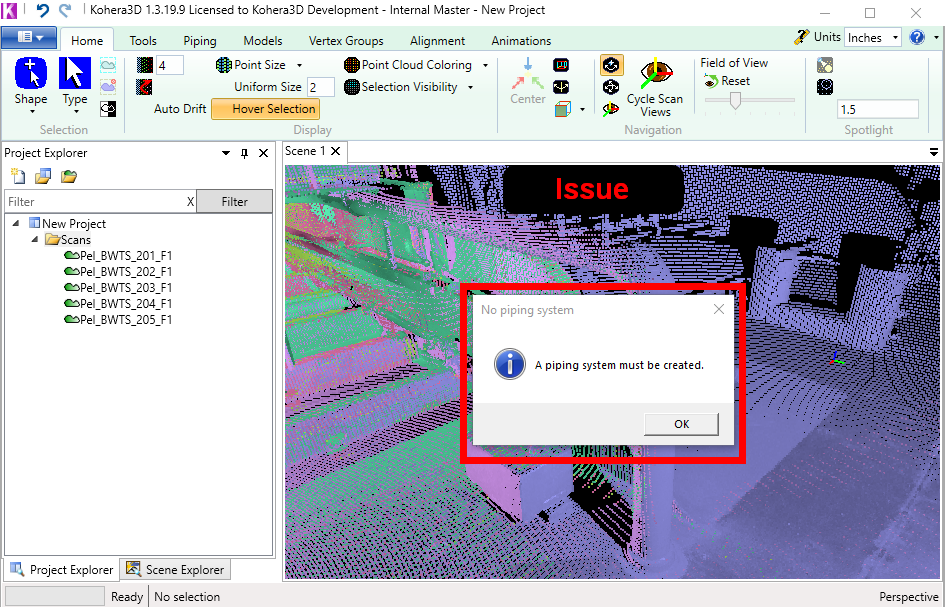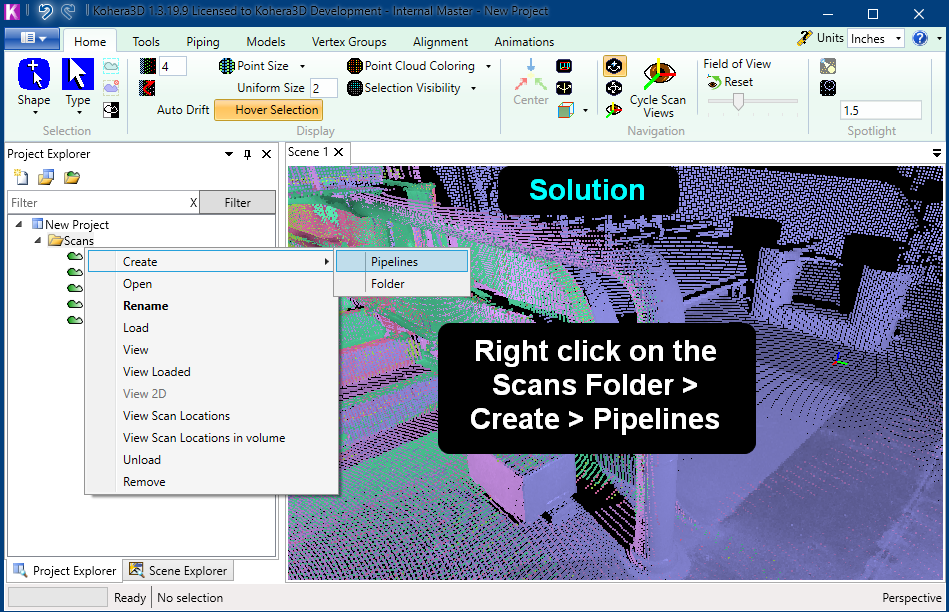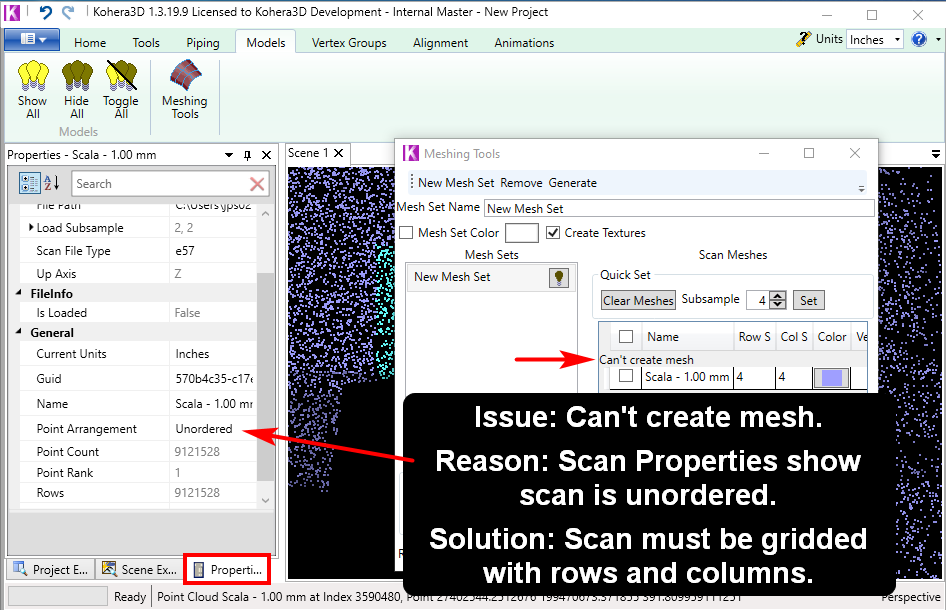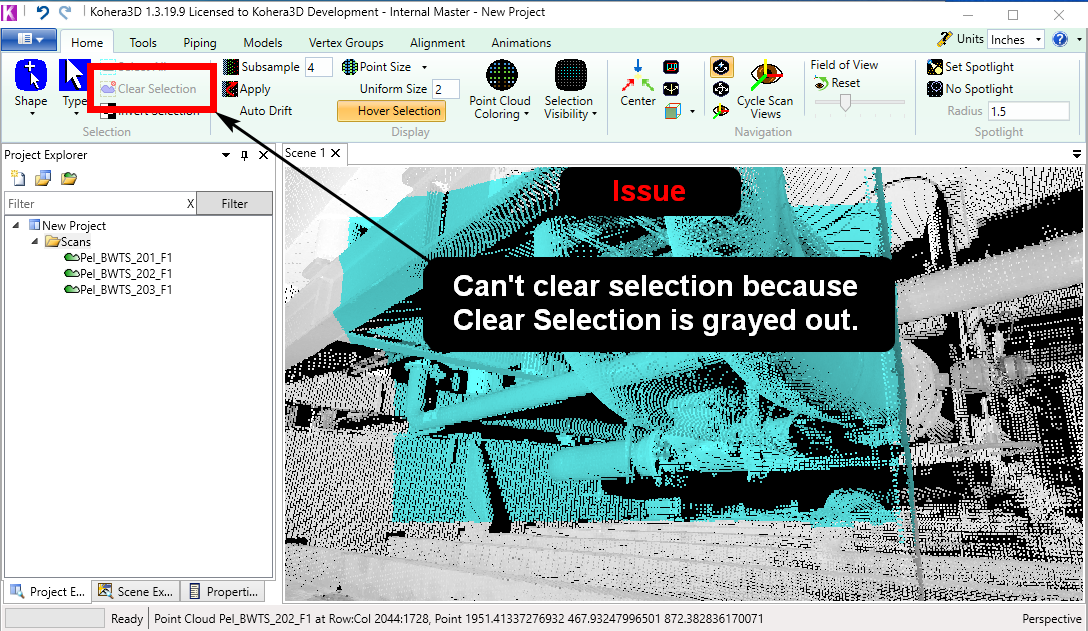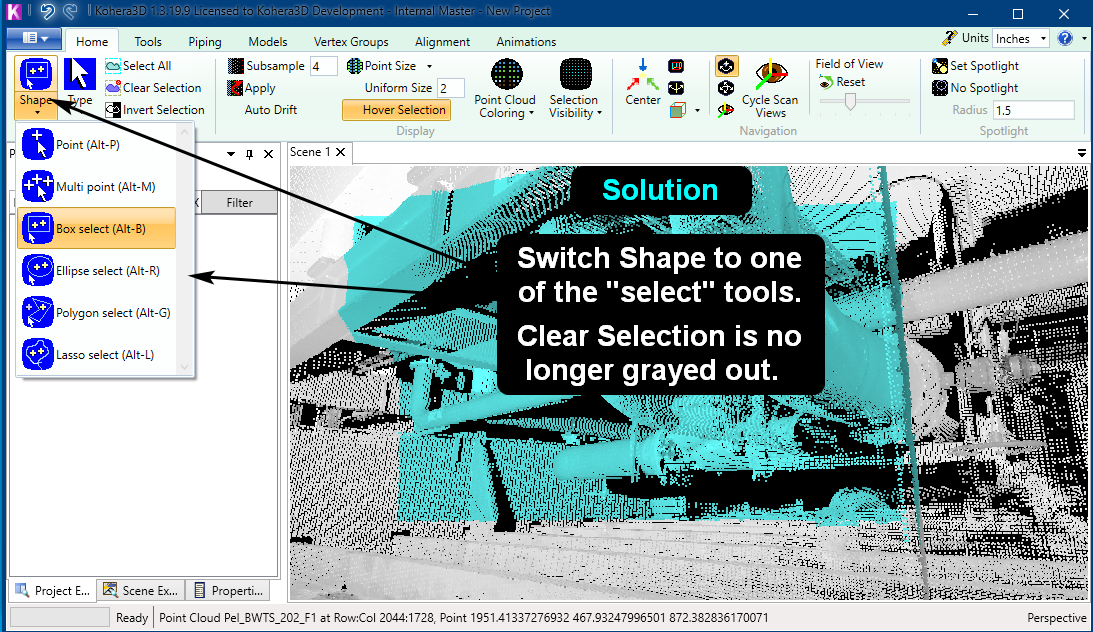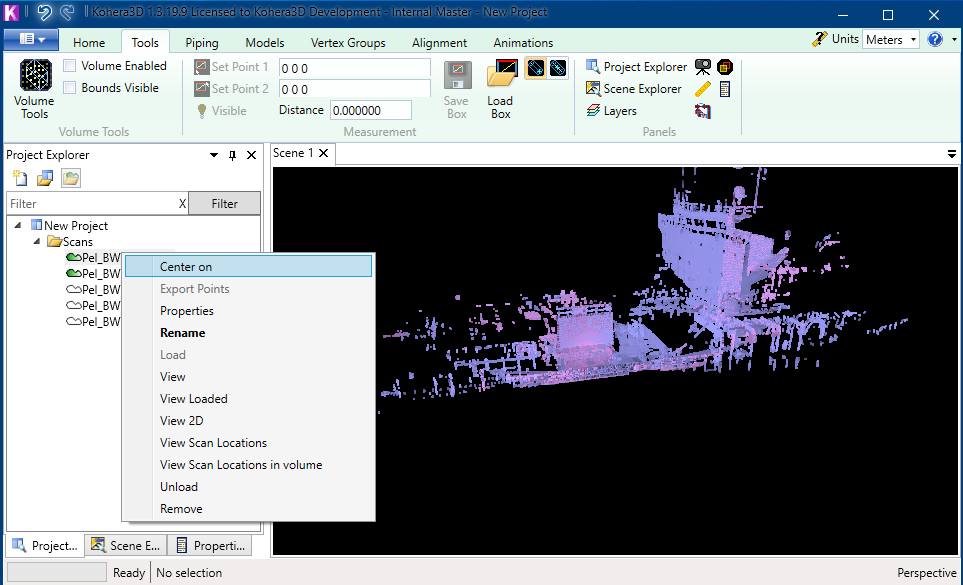Kohera3D Software Tutorials
1. Quick Start Tutorial
3 minute quick start tutorial. Adding scans, fitting pipe, and creating a mesh.
→ See also Online Documentation
2. Kohera3D User Interface
Start here to get familiar with Kohera3D Viewer user interface before moving to the pro module tutorials below.
3. Kohera3D Software Modules
Pro module tutorials.
How to Convert and Filter 3D Laser Scans
Point Cloud Converter software is included with any Kohera3D subscription module.
Additional How To Videos
FAQs and Troubleshooting
Upload / Send Us Scan Files
Installation blocked - Windows protected your PC
Issue: Windows Defender Smart Screen is blocking the app from installing.
Solution 1: Right click on the Kohera3D file and choose Properties from the menu. Check the "Unblock" check box in the lower right corner and click the "Apply" button. Open the Kohera3D installer once again.
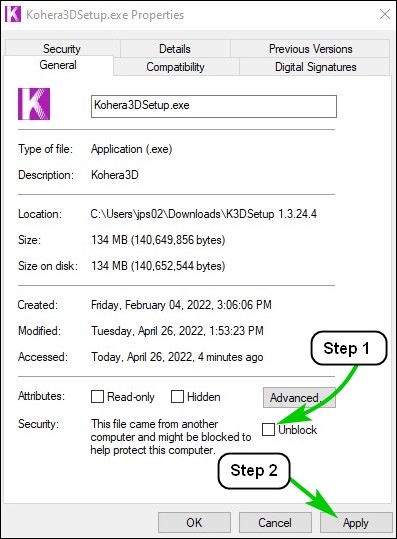
Solution 2: On the "Windows protected your PC" screen, click the "More info" link. After doing so a"Run anyway" button should appear. Click this button. If a "Run anyway" button does not appear, use Solution 1 above instead.
Can't Create Piping, Piping System Must Be Created
Issue: User cannot fit pipe to scan data. A "piping system must be created" message appears.
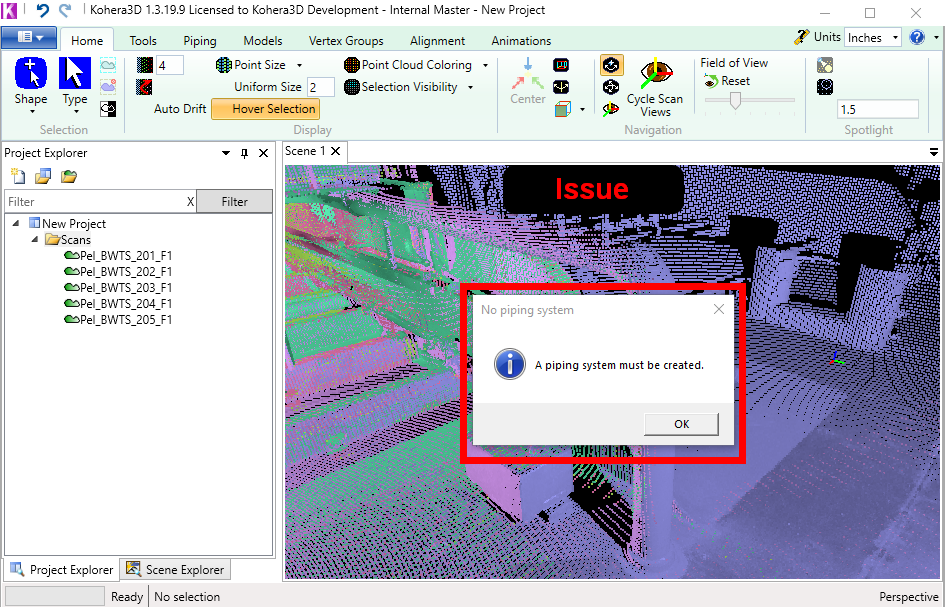
Solution: Right mouse click on the Scans folder and choose Create>Pipelines. You may also create a New Folder and add a Pipelines System to the new folder using Create>Folder then Create>Pipelines.
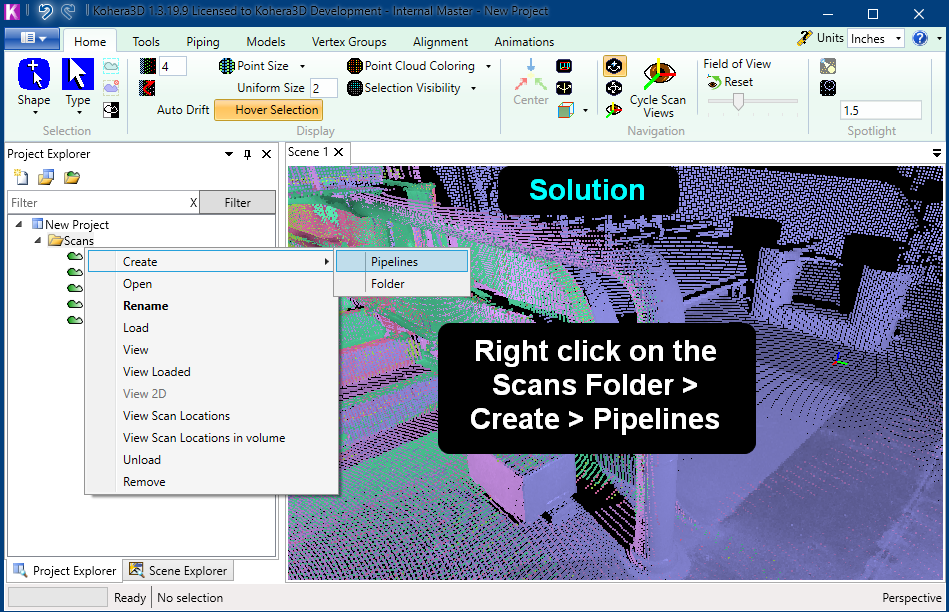
Can't Create a Mesh From Scan Data
Issue: Can't create a mesh.
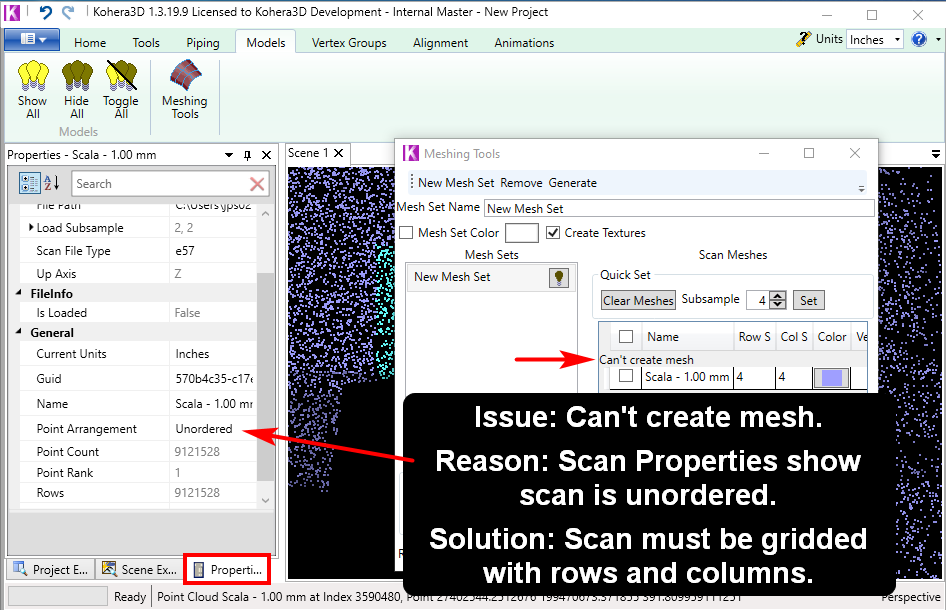
Reason 1: Scan has unordered data.
Solution 1: Use a scan that has a grid using rows and columns. This may require going back to the initial program where you exported your data, and export it a second time, but with the option of rows and columns, grid, or ordered data checked on.
Reason 2: No scan points have been selected using the Shape tools.
Solution 2: Locate the Shape tools on the top left under the Home tab. Draw a selection around a set of points, then proceed to create a New Mesh Set.
Can't Clear Selection or Clear Selection Button is Grayed Out
Issue: Can't clear a selection or the Clear Selection button is grayed out.
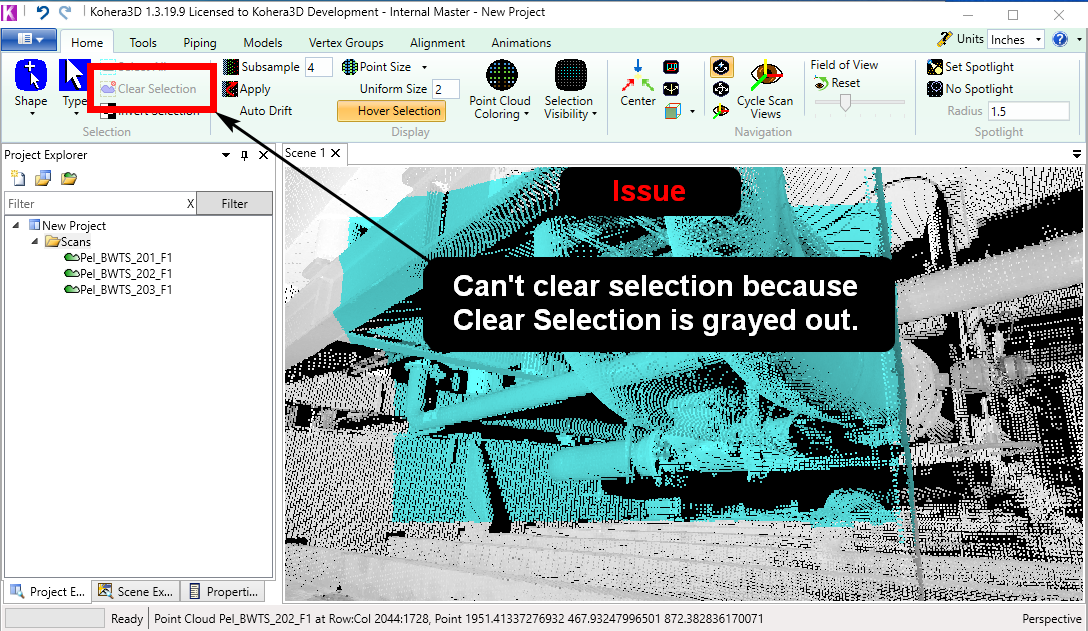
Solution: Switch the shape tool to one of the selection tools with the word "select" in the name. Doing so will enable the Clear Selection button.
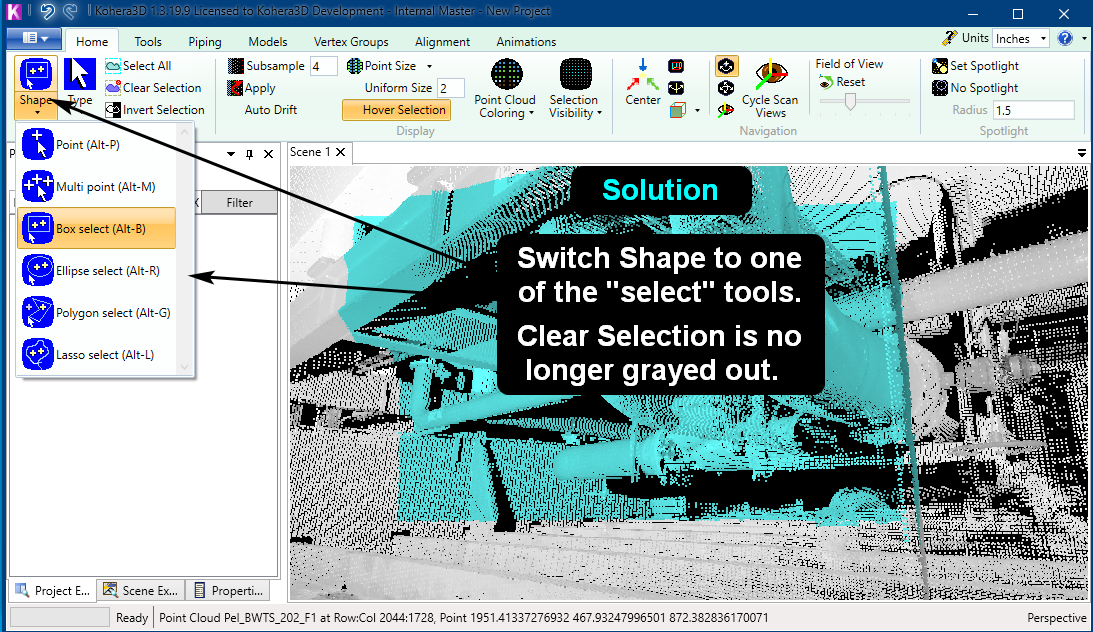
Scan Doesn't Appear in the Scene Window
Issue: After adding a scan to the Scene window, the scan doesn't appear or the Scene window remains black.
Reason: Scan may be far away from the 0,0,0 origin.
Solution: In the Project Explorer palette, right mouse click on the scan and click Center on.
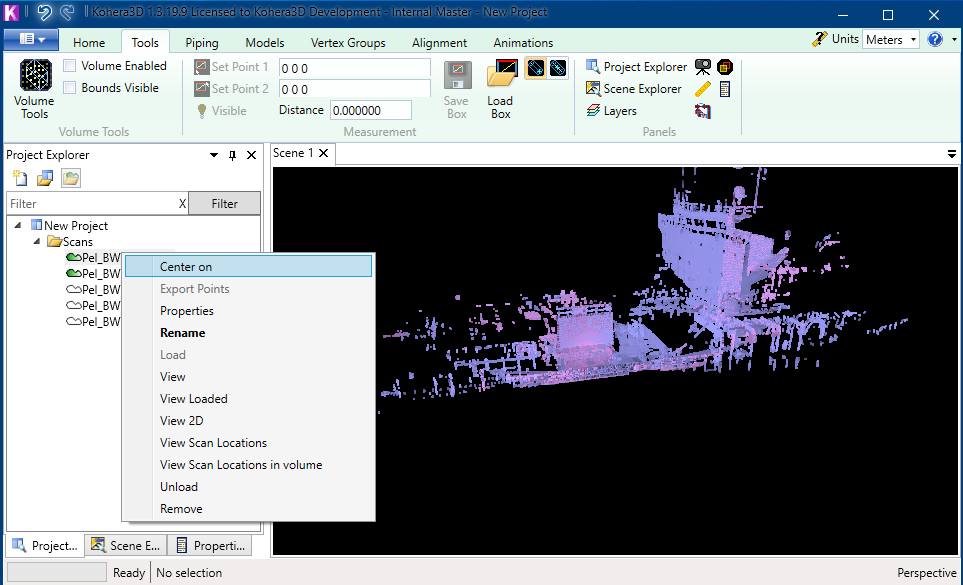
I Can't Save or Export
Issue: I can't save or export any of the work I've done.
Reason: This is a limitation of the free Kohera3D Viewer and when Pro Modules are run in Demo Mode. Please consider a subscription to unlock save and exporting features.
FARO Scans - Won't Load or Can't View
Issue: Faro scans can not be loaded or viewed, or the "Getting file info" progress bar at the bottom left never finishes loading the scan.
Reason: The above issues indicate that the FARO scan files were saved from a newer version than what the installed FARO SDK runtime can support.
To correct this, download the following two files to install a newer SDK version:
File 1. E1852_FARO_LS_SDK_2019.0.1.1653_x64_Setup.exe
File 2. reg FARO SDK 2019.0.1.bat
To set up the new SDK version:
1) Run the FARO Setup file (File 1 above) to install the newer version of the SDK.
2) Now register the SDK by right-clicking on the .bat file (File 2 above) and select the “Run as Administrator” option. Click on the Yes button when it appears.
The registration process will run. If all is okay there will be a message box indicating it Succeeded.
Restart Kohera3D so that it will use the updated driver.
Need Help?
Send us your question or tell us about the issue you’re having.
General Inquiry Contact Support