User Tools
Sidebar
Table of Contents
Meshing Tools
The Meshing Tools dialog box can be launched under 'Models > Meshing Tools'.
Meshing Tools is for creating a mesh from a selection of scan points.
![]() Note: Scan data must be structured (ordered or gridded) for it to mesh.
Note: Scan data must be structured (ordered or gridded) for it to mesh.
How To Create a Mesh
1. Using one of the Area Selection Tools, make a selection of scan points.
2. Click the 'Meshing Tools' ![]() icon. This will launch the Meshing Tools dialog box.
icon. This will launch the Meshing Tools dialog box.
3. Click the 'New Mesh Set' button near the upper left corner.
4. Type a name for your mesh in the 'Mesh Set Name' text field.
5. Adjust the Subsample if needed and Press the 'Set' button.
6. Click Generate to create the mesh.
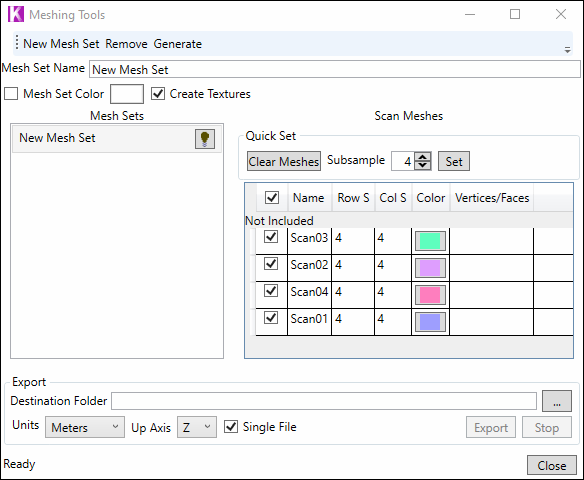
![]() Note: For a finer, higher detailed mesh, change the Subsample to smaller numbers. Press the 'Set' button followed by clicking 'Generate'. Adjust and repeat as needed. Smaller Subsample numbers will use more points (more detail), whereas a larger number will use fewer points (less detail). The default Subsample is every 4th row of points and every 4th column of points.
Note: For a finer, higher detailed mesh, change the Subsample to smaller numbers. Press the 'Set' button followed by clicking 'Generate'. Adjust and repeat as needed. Smaller Subsample numbers will use more points (more detail), whereas a larger number will use fewer points (less detail). The default Subsample is every 4th row of points and every 4th column of points.
How To Edit a Mesh
☛ If edits are to add or remove scans from the mesh, follow steps 1-6.
☛ If edits are to increase or decrease quality and detail of the mesh, follow steps 1, 3, and 6.
1. Inside the box labeled 'Mesh Sets', select the mesh you wish to edit.
2. Press the 'Clear Meshes' button.
3. If desired, adjust the Subsample and press the 'Set' button.
4. Check ON the scans you wish to create your mesh from. These will be pulled from the 'Not included' section to the 'Included' section AFTER the mesh is re-generated.
5. If desired,  check ON the 'Mesh Set Color' check box and choose a color from the color swatch. If desired,
check ON the 'Mesh Set Color' check box and choose a color from the color swatch. If desired,  check ON the 'Create Textures' check box.
check ON the 'Create Textures' check box.
6. Click 'Generate'.
How To Export a Mesh
1. Inside the box labeled 'Mesh Sets', select the mesh you wish to export.
2. Choose a destination folder for the export.
3. Choose export Units and Up Axis.
4. If 'Single File' is checked ON, the export will be a single .obj file. If unchecked or OFF, the export will be multiple obj files, one for each scan in the mesh set.
