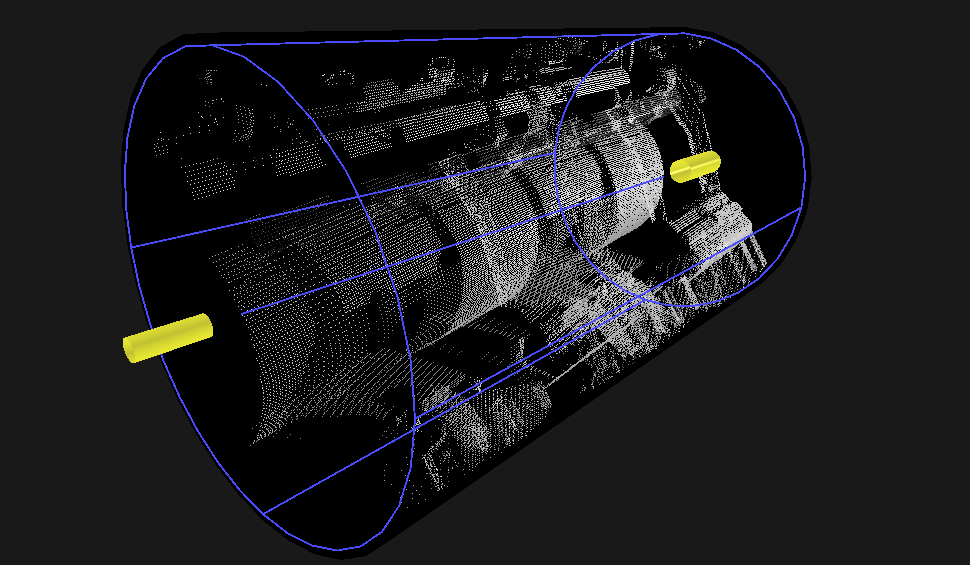User Tools
Sidebar
Volume Tools
The Volume Tools panel is opened through the main upper toolbar under 'Tools > Volume Tools'.
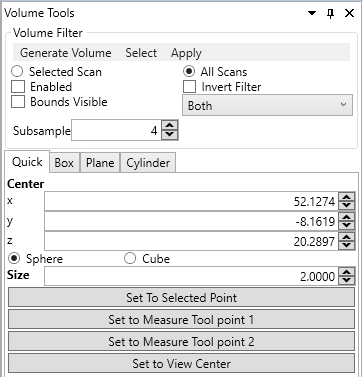
How to create a volume.
1. Begin by choosing a volume type (Quick, Box, Plane or Cylinder).
2. Select one or more points and press the 'Set To Selected Point' button, or the 'Set Point 1' and 'Set Point 2' buttons (box volume), or Set Multi Points button (plane volume).
3. If needed, change the Subsample for more or less detail.
4. The 'Both' drop down will apply the volume to point clouds and models. Other choices are 'Point Clouds' only or 'Models' only.
5. Adjust the size of the volume by changing the 'Size' value or by dragging the Volume Handles (box and cylinder volumes).
6. When ready click the 'Apply' button near the top.
![]() The 'Apply' button will enable a volume and is also used to apply any changes made to an existing volume. Unchecking 'Enabled' will disable a volume.
The 'Apply' button will enable a volume and is also used to apply any changes made to an existing volume. Unchecking 'Enabled' will disable a volume.
Quick Volume creates a volume around a single 'Set To Selected Point'. Choose between sphere or cube. The default volume size is 2 meters. Make changes as needed and click the 'Apply' button to accept your changes.
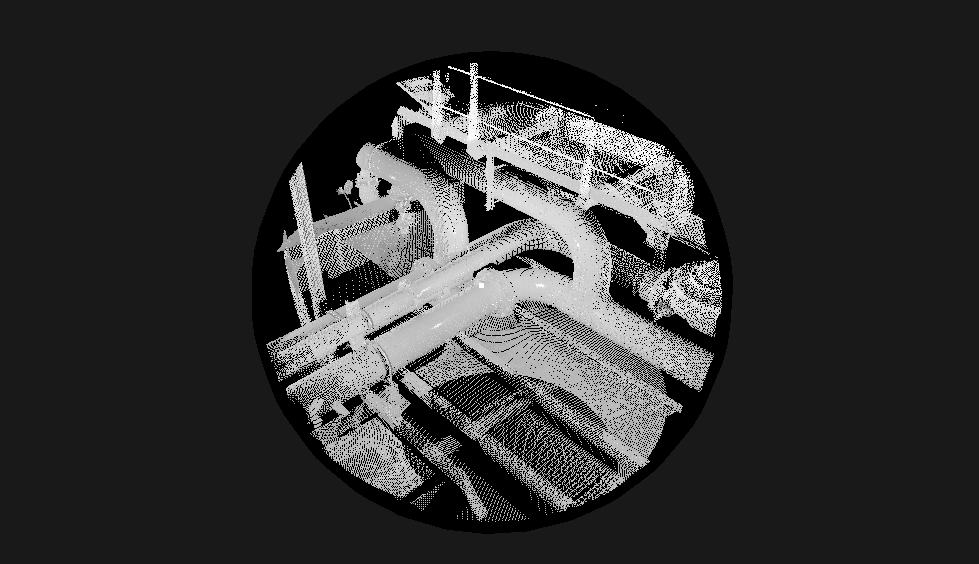
Box Volume creates a box volume using 2 points, 'Set Point 1' and 'Set Point 2'.
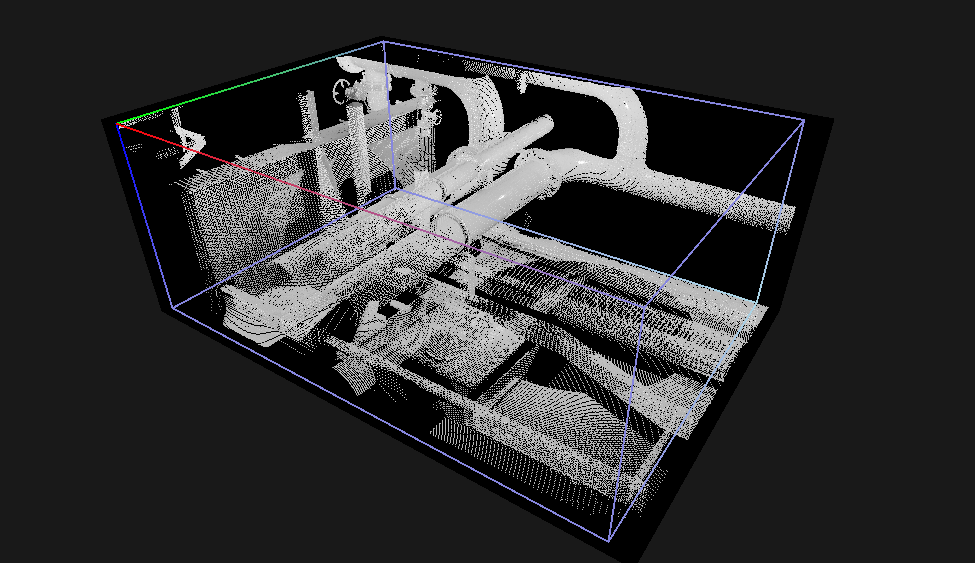
Clicking the box volume boundaries will display multiple handles. Drag the outer handles to adjust its size and the inner handles to move the box volume to a new location.
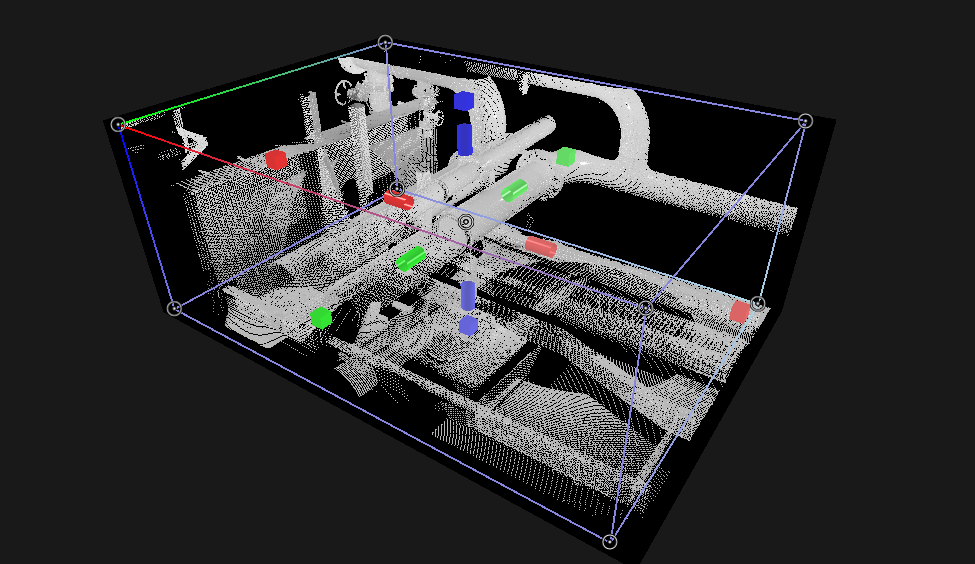
Plane Volume creates a plane volume using a single 'Set Point' or by clicking 3 or more points and fitting a plane normal with 'Fit Multi Points'. Adjust the thickness of the plane volume by changing the 'Thk' values. A variety of plane types are available in the 'Type' drop-down.
Types:
- Plane - The mathematical plan is the center of the volume. Both thickness values are used. The average thickness is applied on both sides of the plane (for a total thickness equal to the sum of the two entered values, but centered on the mathematical plane).
- Slab - The mathematical plane is the center of the volume. The first thickness value is used. The thickness is centered on the plane.
- Above All - All points above the mathematical plane are displayed. “Above” is defined as the direction of the plane normal vector. No thickness is used. If the plane was defined at the equator of a globe (with the normal vector pointing to the north pole), this volume type would show the northern hemisphere.
- Above Limited - Like Above All, except the first thickness value is used. If the plane was defined at the equator of a globe as above, this volume type would show the northern tropics.
- Below All - All points below the mathematical plane are displayed. “Below” is defined as the direction opposite to the plane normal vector. No thickness is used. If we used the same plane as in the above globe examples, this volume type would show the southern hemisphere.
- Below Limited - Like Below All, except the first thickness value is used. In the globe example, this volume type would show the southern tropics.
 Single Point Plane Volume
Single Point Plane Volume
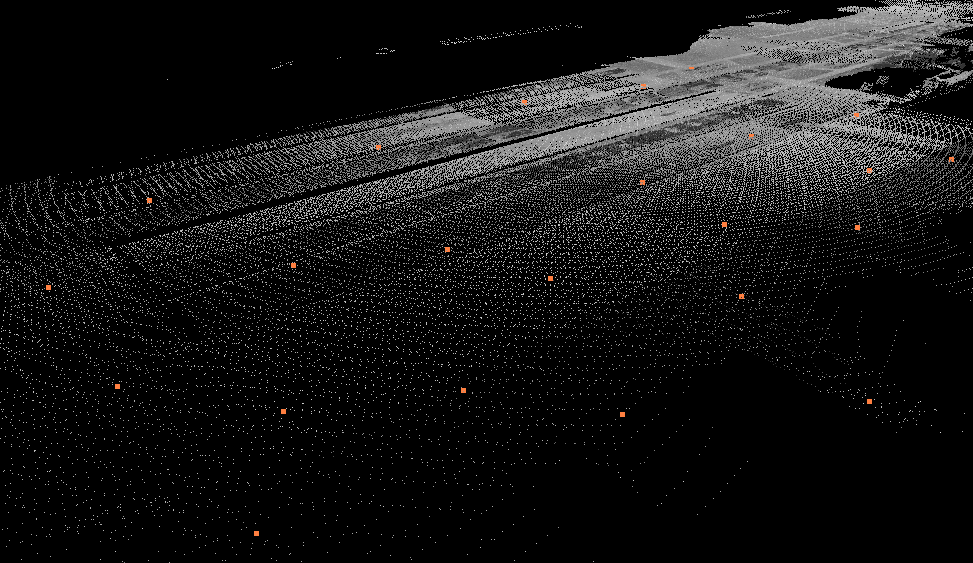 Multi Points Plane Volume
Multi Points Plane Volume
Cylinder Volume creates a cylindrical volume using volume around a 'Set Point 1' and 'Set Point 2' with an adjustable radius. Click the center of the cylinder to reveal a set of handles that can be dragged to extend the cylinder's length.